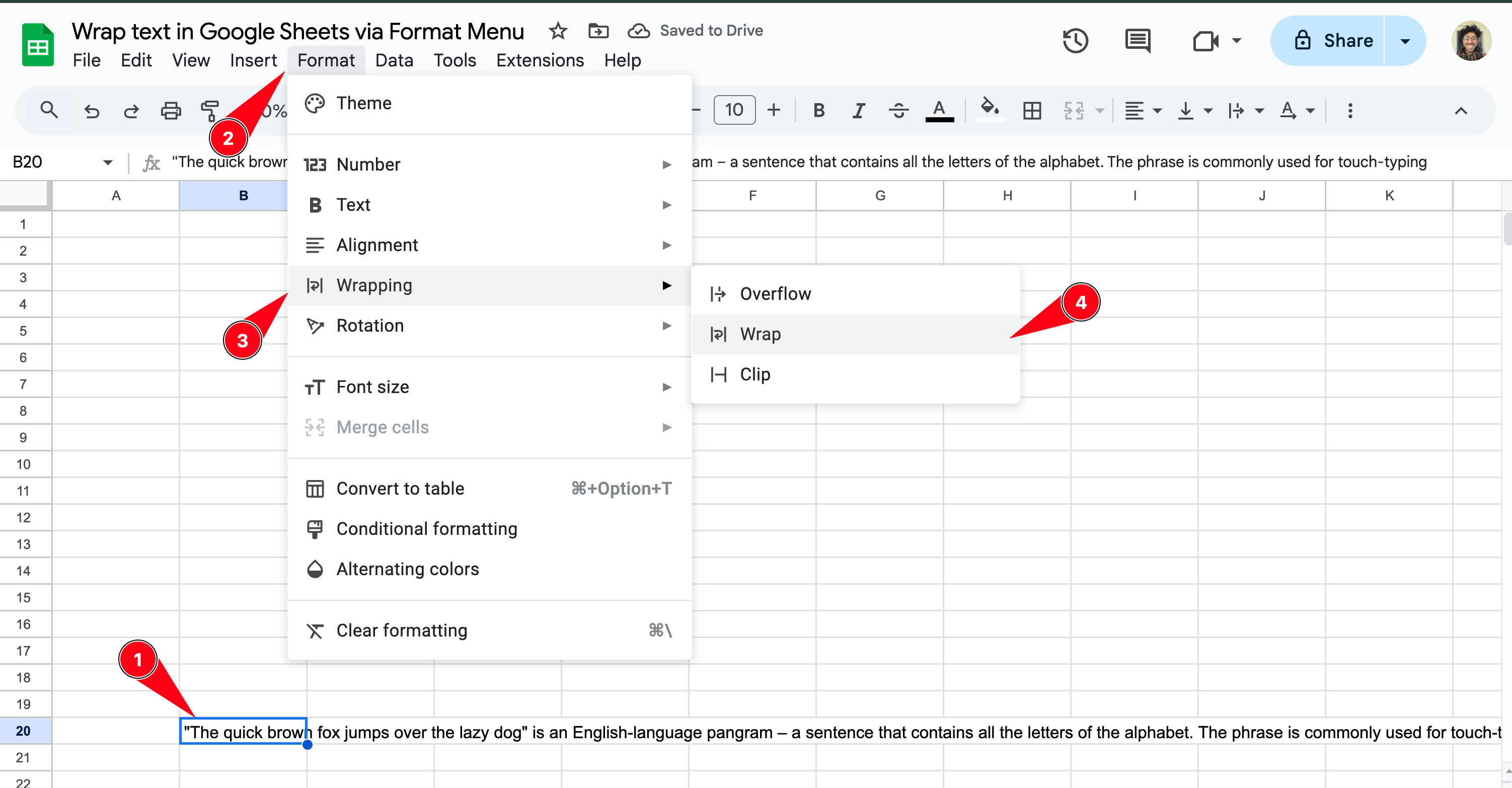
How to wrap text in Google Sheets - Under 5 Minutes
When working with Google Sheets, lengthy text entries can overflow into adjacent cells or become truncated, making your data hard to read. In this blog post, we'll use the text wrapping feature to solve this problem.
Utilizing this feature ensures all content remains visible within its respective cell, enhancing both readability and presentation.
Text wrapping in Google Sheets ensures that any text exceeding a cell's width is displayed on a new line within the same cell. This feature prevents text from spilling over into adjacent cells or being cut off, maintaining clarity and readability. It's an easy method to organize your spreadsheet and make it more legible.
So, how to wrap text in google sheets? We cover 5 different methods below:
- Select the cell or range of cells you want to format.
- Locate the "Text wrapping" icon in the toolbar (a box with a right arrow).
- Click the icon in the middle.
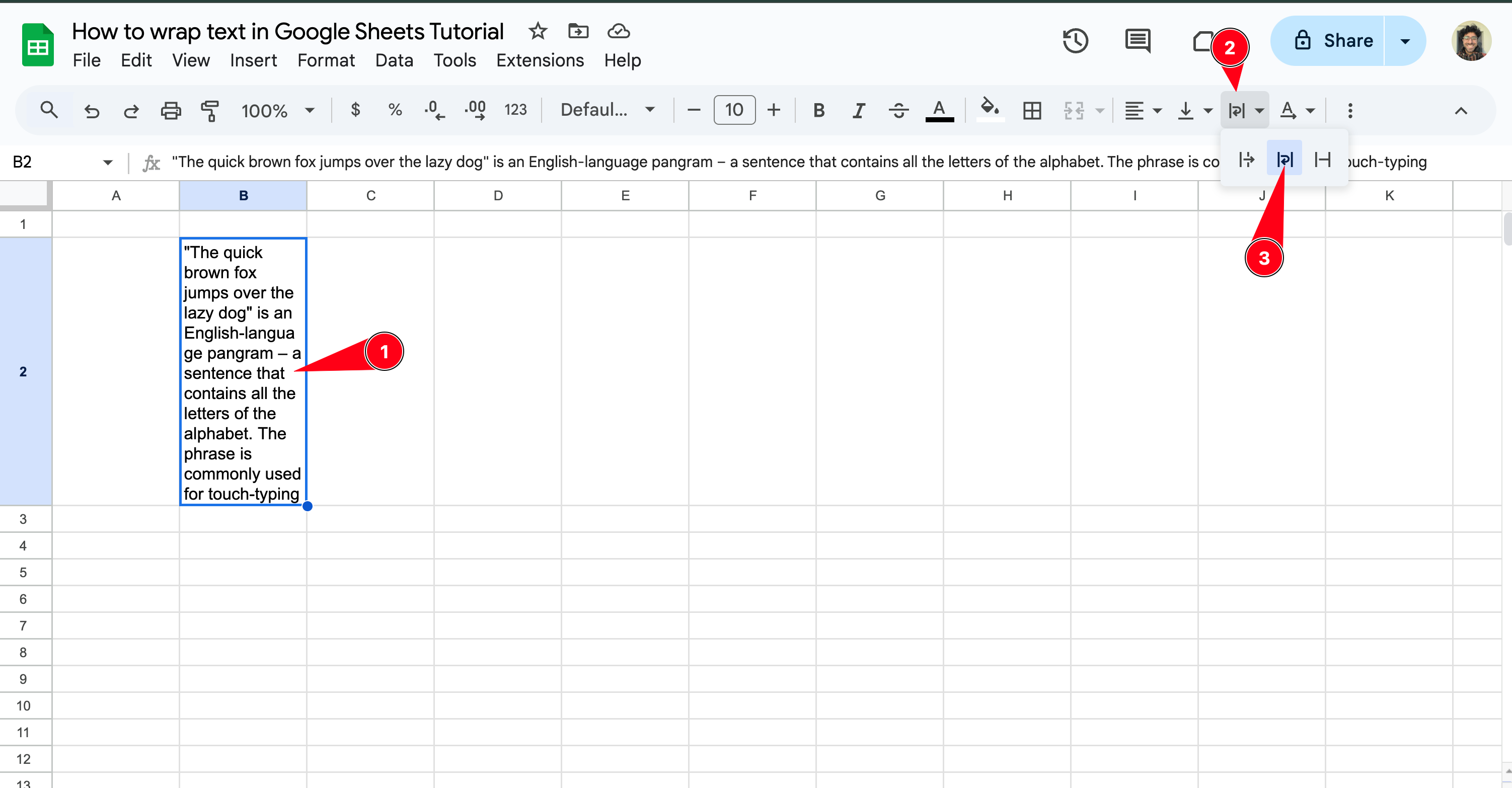
- Highlight the cell(s) where you want to wrap text.
- Go to the menu bar and select Format > Text wrapping > Wrap.
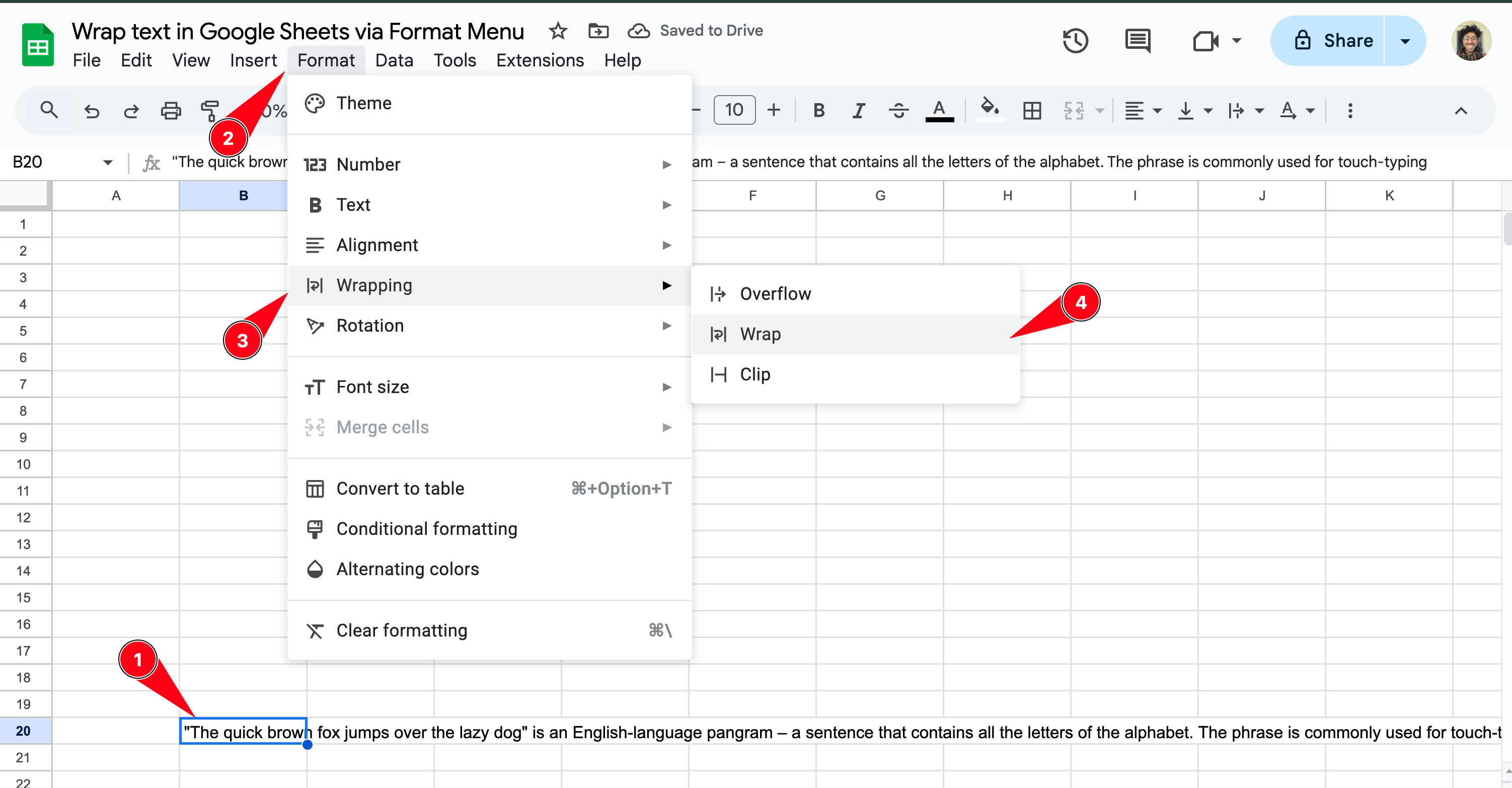
While there is no direct shortcut, you can manually add line breaks to wrap text according to your preference.
- Double-click the cell to edit its contents. This will make the text editable.
- Place your cursor where you want to add a line break. You can also use the arrow keys to move around.
- Press Alt + Enter (Windows) or Ctrl + Enter (Mac) to manually insert a line break within the cell.
- Open your spreadsheet in the Google Sheets mobile app.
- Tap and hold to select the desired cell(s).
- Tap the formatting icon (an "A" with horizontal lines) at the top.
- In the last row, click on the same icon as in the Toolbar method, that's it.
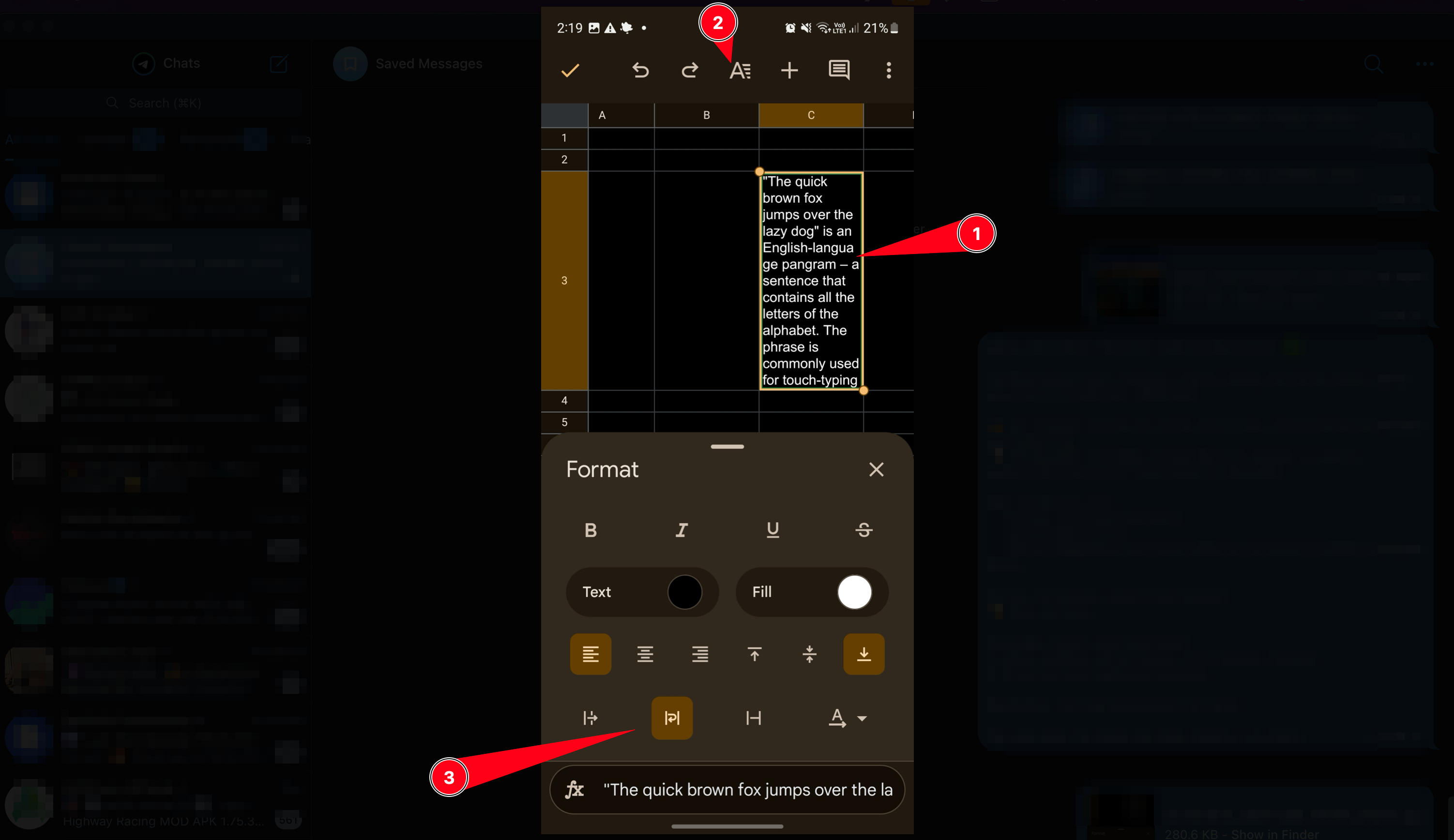
- Open your spreadsheet in the Google Sheets mobile app.
- Tap and hold to select the desired cell(s).
- Tap the formatting icon (an "A" with horizontal lines) at the top.
- Go to the Cell tab and toggle to Wrap text.
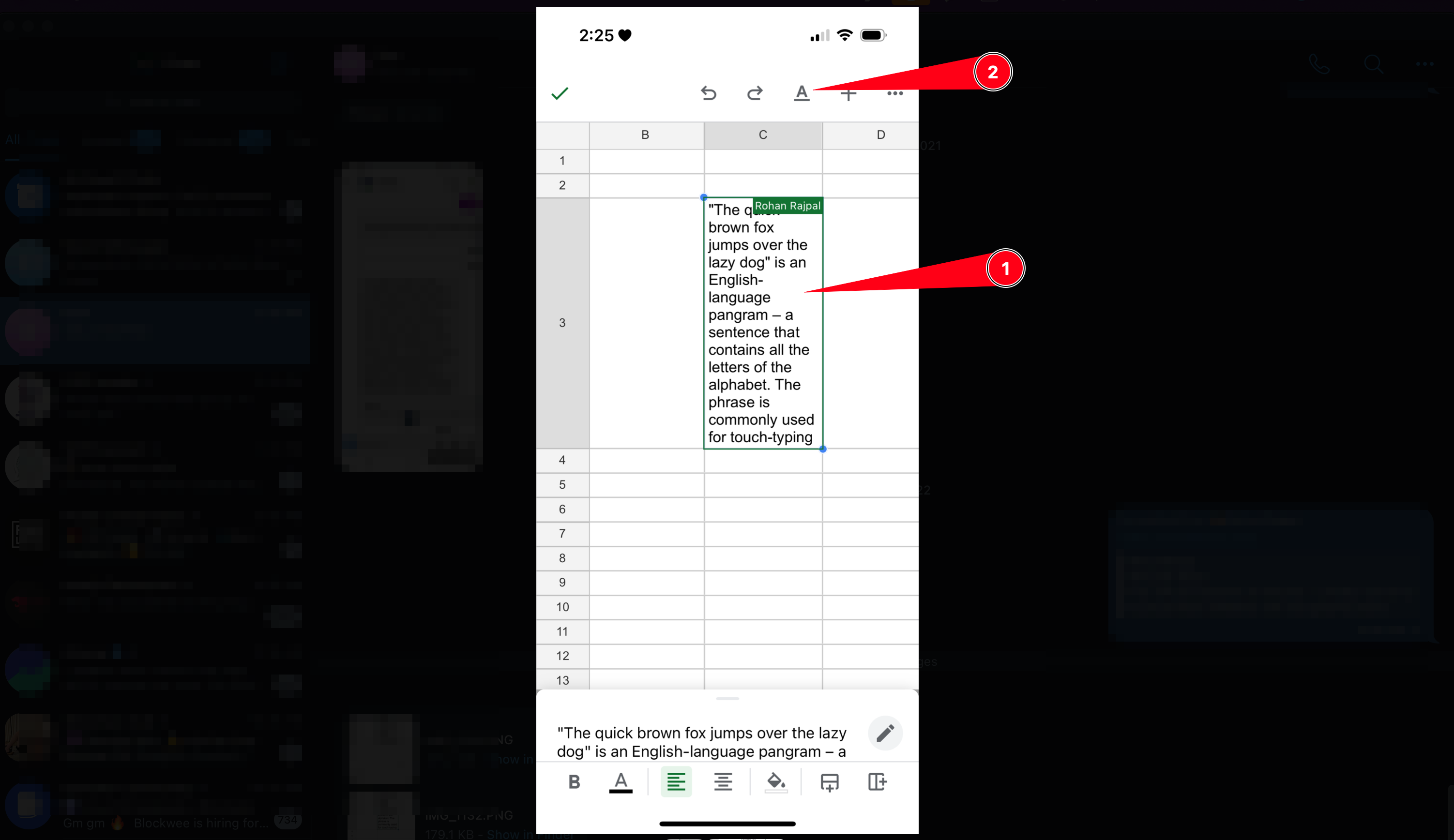

After enabling text wrapping, Google Sheets automatically adjusts the row height to fit the wrapped text. If it doesn't, you can manually resize the row by dragging its bottom border. It will only adjust for rows of the cells you selected, not others.
For better readability, use the alignment options in the toolbar to center, left-align, or right-align your text horizontally and vertically. Or increase / decrease size of the text accordingly.
