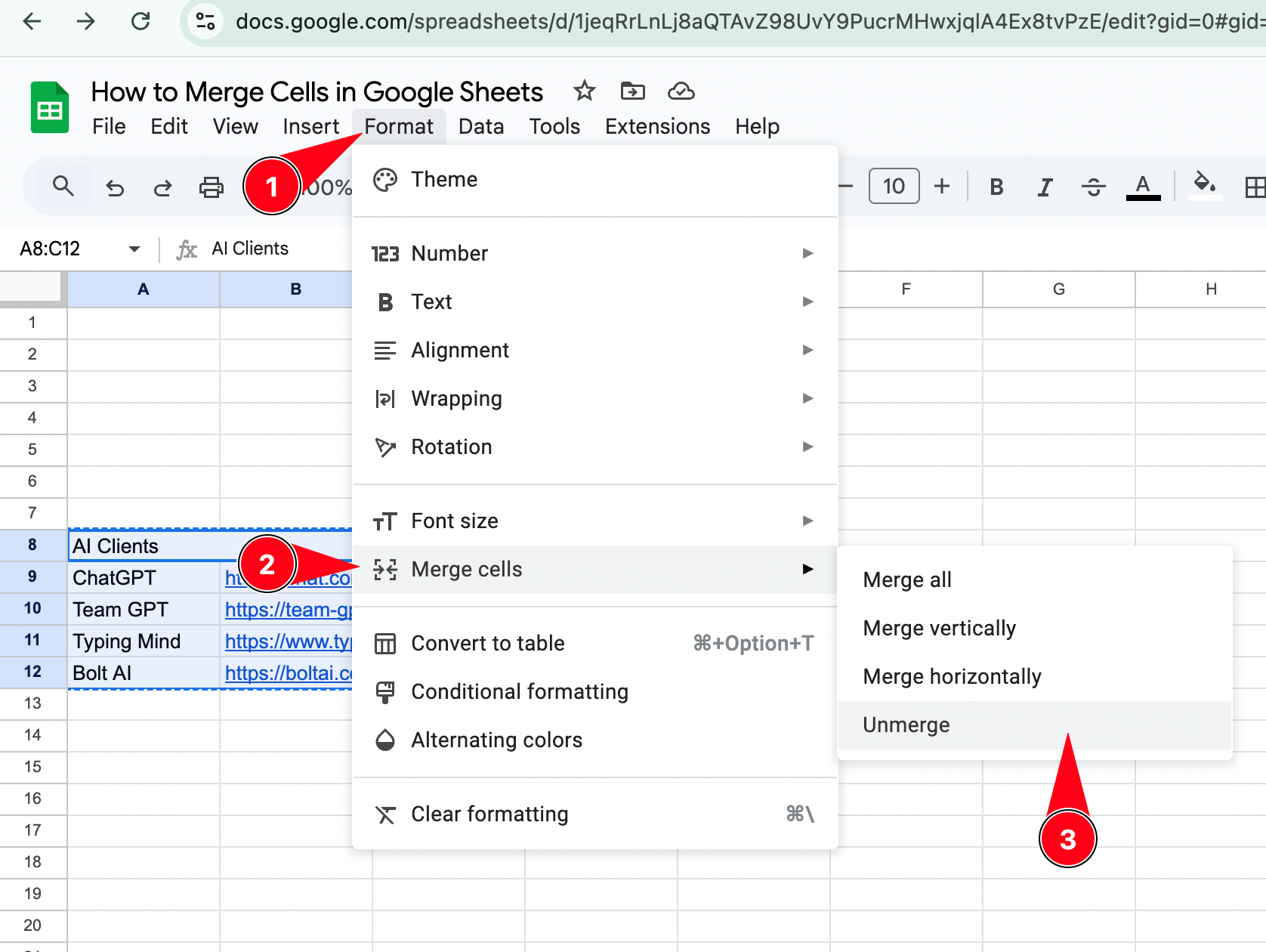
How to merge cells in Google Sheets: A Comprehensive Guide
Google Sheets is a versatile spreadsheet tool that offers a range of formatting options, including merging cells. Whether you’re working on a desktop or a mobile device, merging cells can help create better-organized spreadsheets by combining two or more cells into one. Here’s a step-by-step guide for merging cells in Google Sheets on both desktop and mobile platforms.
If you're looking to do for Excel instead, here's the guide for that.
Merging cells is useful for:
- Creating headers that span across multiple columns.
- Enhancing the layout of your spreadsheet for better readability. Like building different sections.
- Combining data from different cells into one.
However, keep in mind that merging cells will retain only the content from the upper-left cell of the selected range. The content in other cells will be removed. So backup or duplicate the sheet before proceeding.
- Go to Google Sheets.
- Open the spreadsheet where you want to merge cells or create a new one.
- Click and drag to highlight the cells you want to merge.
- For example, to merge cells A1, B1, and C1, select all three cells.

- Navigate to the Toolbar at the top of the screen.
- Click the Merge Cells button. It looks like a small icon with two rectangles merging into one.
- Alternatively, go to Format > Merge Cells and choose from the following options:
- Merge All: Combines all selected cells into one cell.
- Merge Horizontally: Combines cells in the selected row into one cell.
- Merge Vertically: Combines cells in the selected column into one cell.
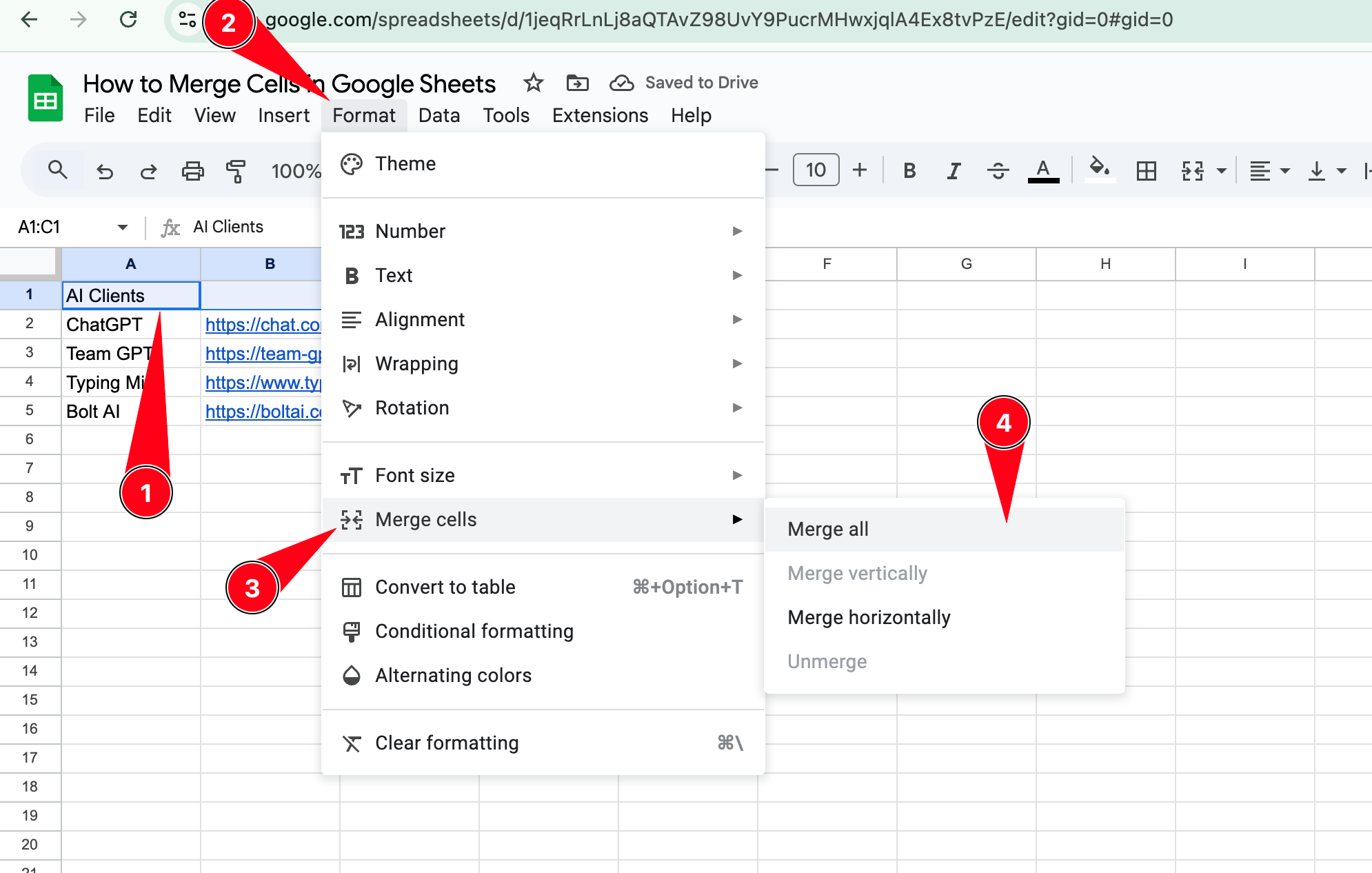
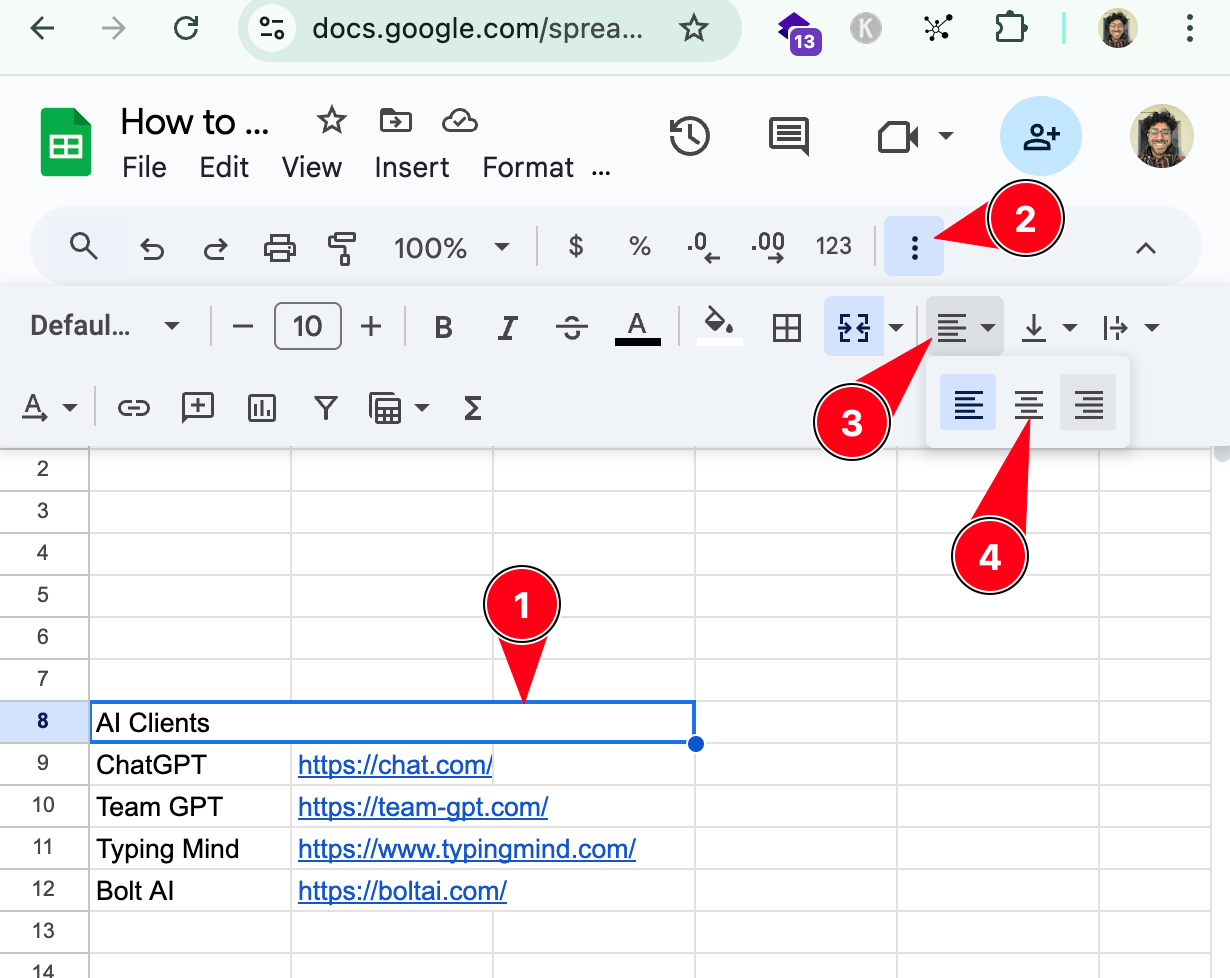
- After merging, you may want to center the content for better presentation.
- Use the Horizontal Align and Vertical Align buttons in the toolbar to adjust the text alignment.
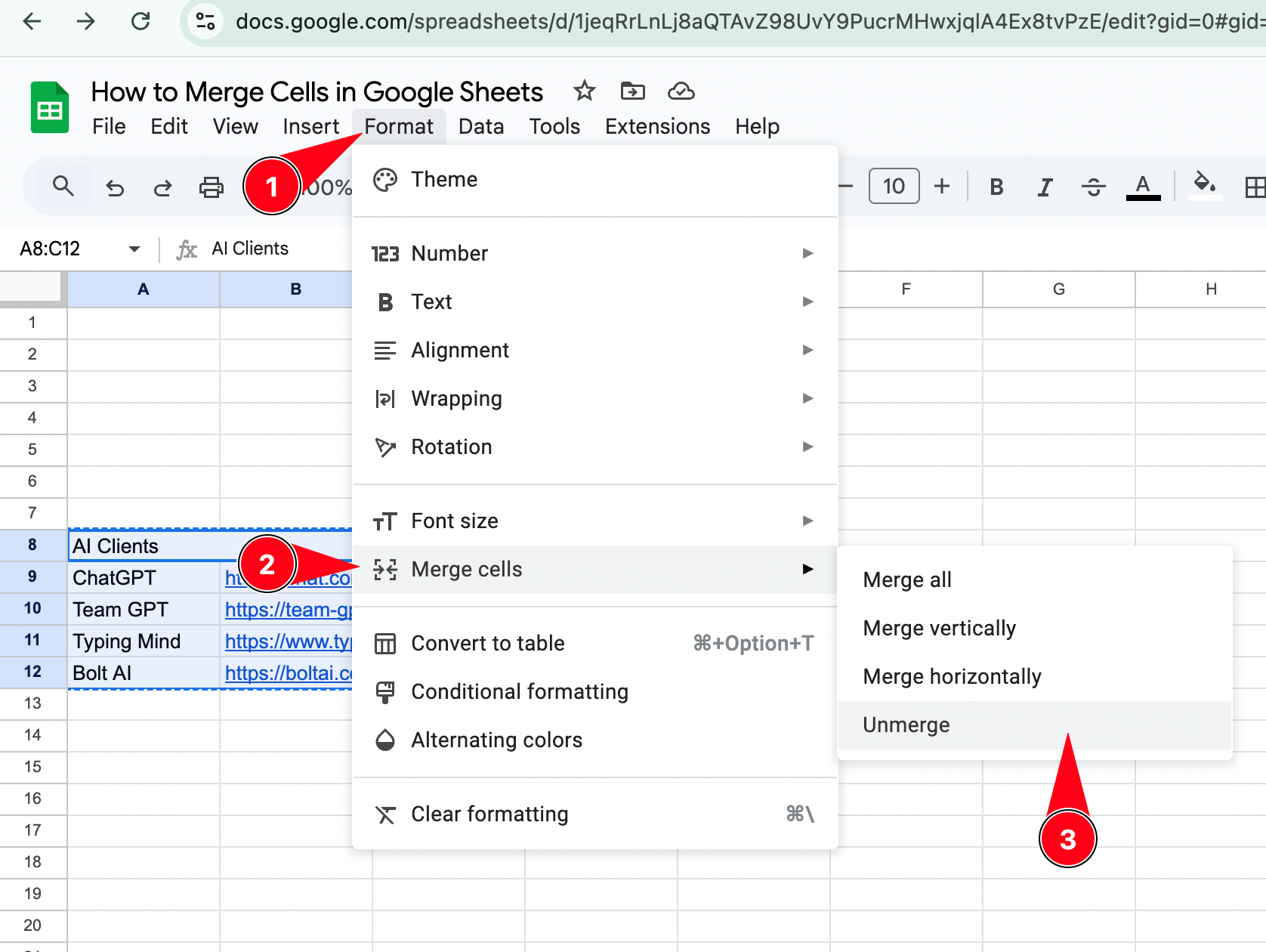
- Select the merged cell.
- Click the Merge Cells button again, or go to Format > Merge Cells > Unmerge.
- The merged cell will split back into individual cells.
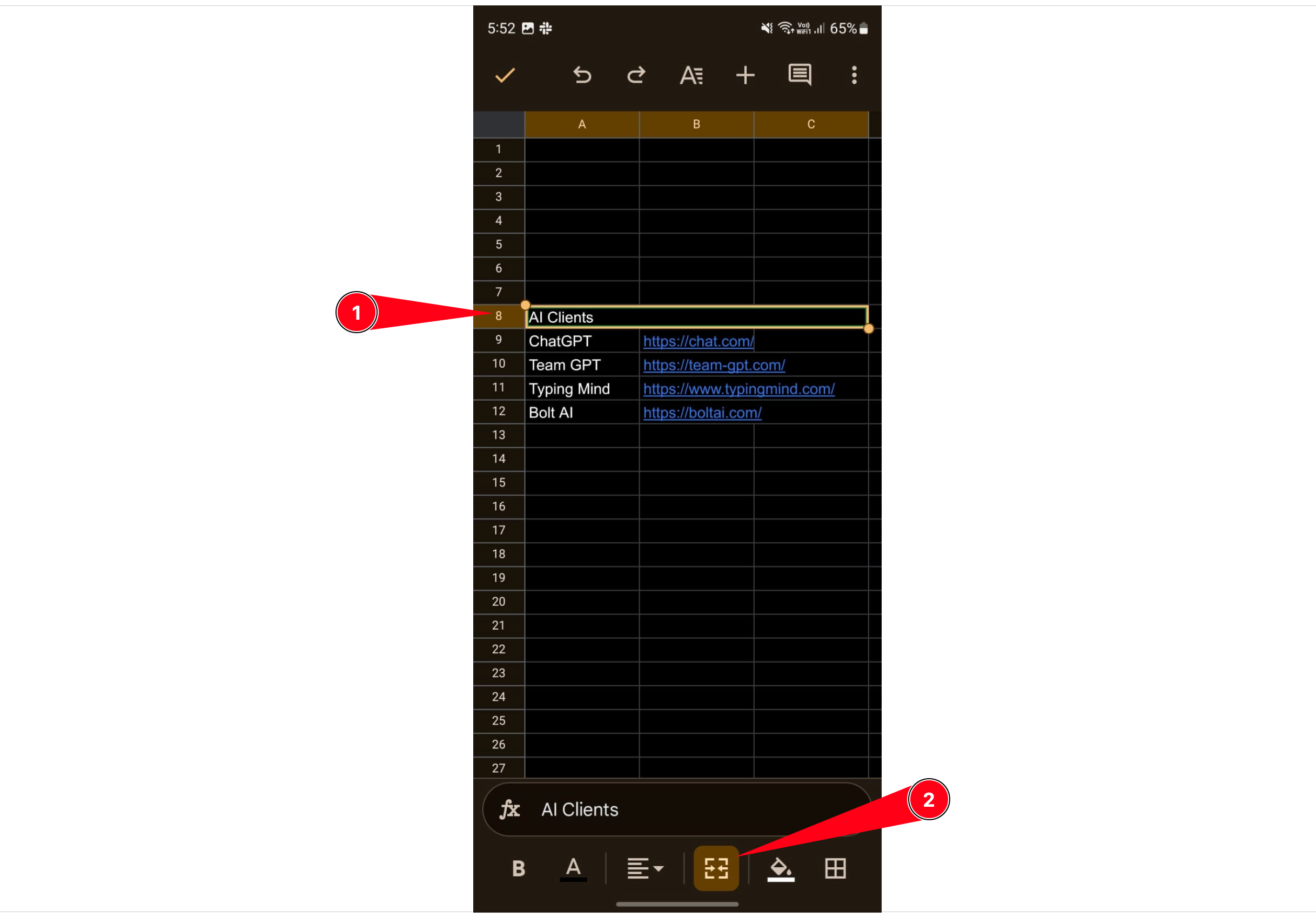
Steps to merge cells on Google Sheets are the same for both android and iOS
- Open the Google Sheets app on your mobile device (available for both Android and iOS).
- Open the spreadsheet you want to edit.
- Tap and hold the first cell you want to merge.
- Drag to select additional cells. You can select cells in a row or column, depending on how you want to merge them.
- Once the cells are selected, tap the Format icon (a letter "A" with a horizontal line beneath it) in the toolbar.
- Scroll down in the formatting menu and find the Merge Cells option.
- Tap Merge Cells to combine the selected cells.
- After merging, you can align the text by using the alignment options in the same formatting menu.
- Tap the merged cell.
- Click on the same icon you used to merge the cell.
- The merged cell will split back into individual cells.
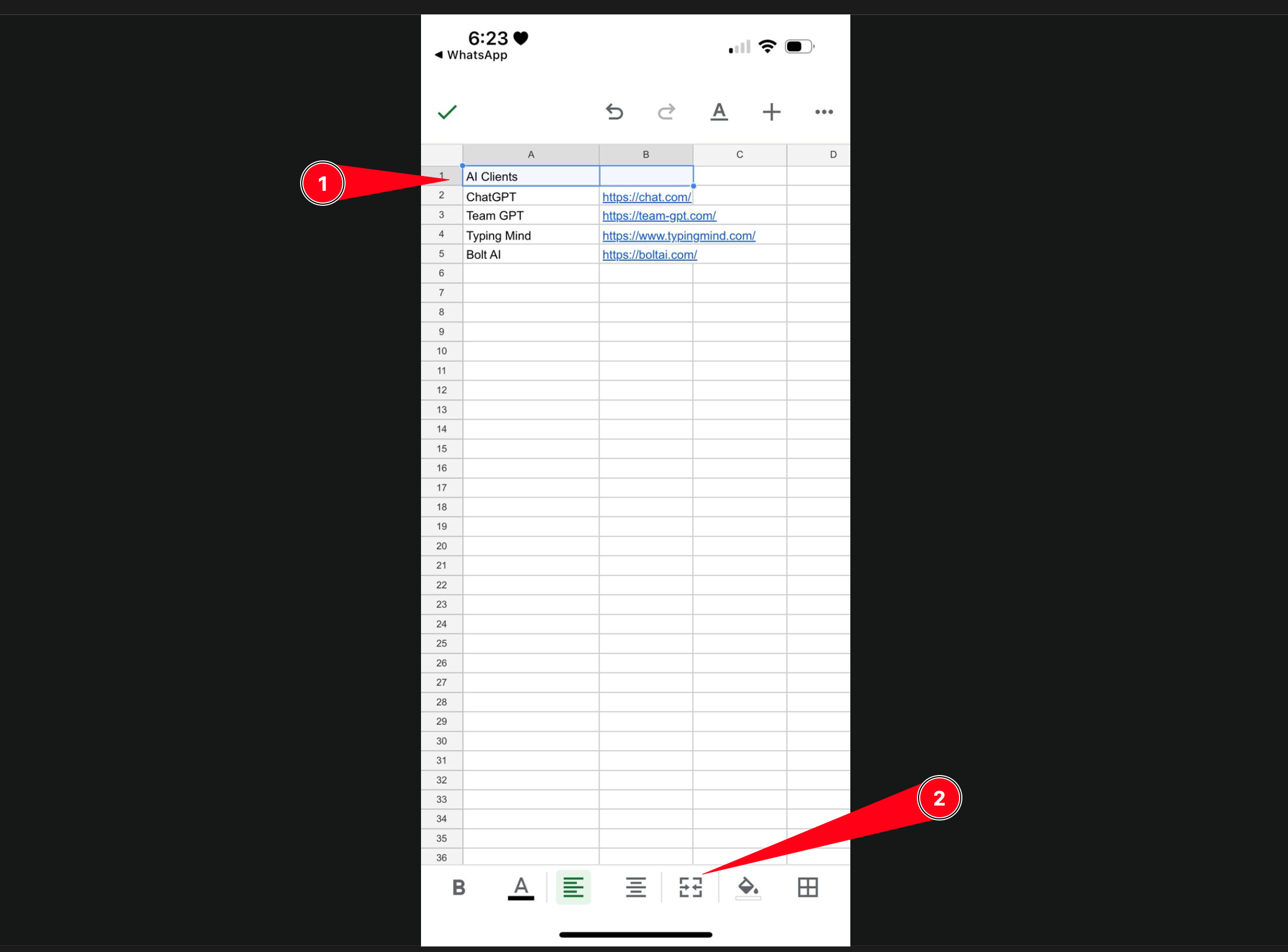
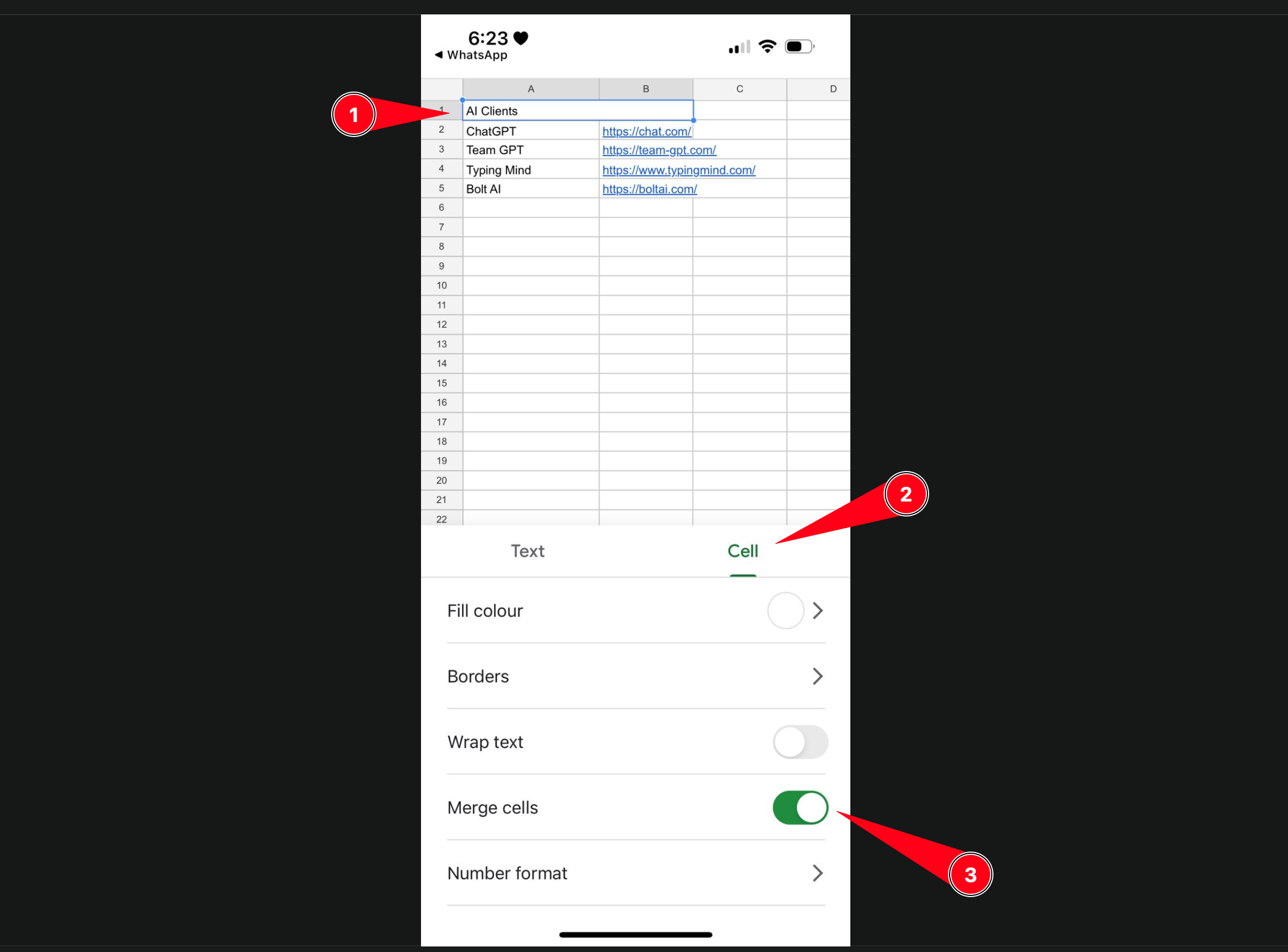
While Google Sheets doesn’t directly support merging cells without losing data, you can use the following workaround:
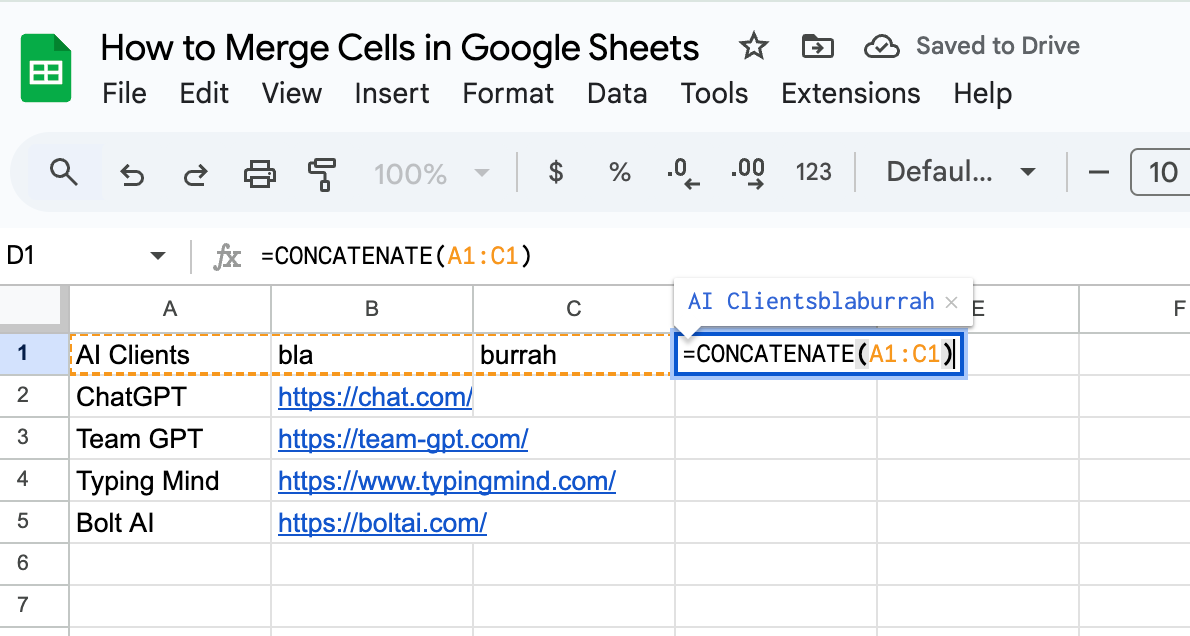
- Concatenate Data Before Merging:
- Use the
=CONCATENATE(A1, " ", B1) or =CONCATENATE(A1:C1)formula to combine the contents of two cells into one. - Copy the result and paste it into one of the cells you plan to merge.
- Proceed to merge the cells.
- Use the
- Use a Script:
- For advanced users, a Google Apps Script can be written to merge cells and preserve their data. This method is ideal for large datasets with additional custom requirements.
- Creating a Title:
- Merge multiple cells across a row to create a centered title for your spreadsheet.
- Combining First and Last Names:
- Use
=CONCATENATE(A1, " ", B1)or=TEXTJOIN(" ", TRUE, A1, B1)to merge names into a single cell.
- Use
- Formatting Headers:
- Merge cells in a row or column to create visually distinct headers & sections.
Select the two cells, go to the Format menu, and choose Merge Cells.
Directly merging cells will result in losing data from all but the top-left cell. Use the concatenate method to preserve data. Steps are mentioned above.
Currently, Google Sheets doesn’t offer a dedicated keyboard shortcut for merging cells. Use the toolbar or Format menu.
- To merge cells vertically, select cells in a column and choose Merge Vertically.
- To merge horizontally, select cells in a row and choose Merge Horizontally.
By leveraging these techniques, you can effectively use Google Sheets for both basic and advanced spreadsheet formatting. Whether you’re on a desktop or mobile device, these methods will help you handle data efficiently and present it with a professional touch.
