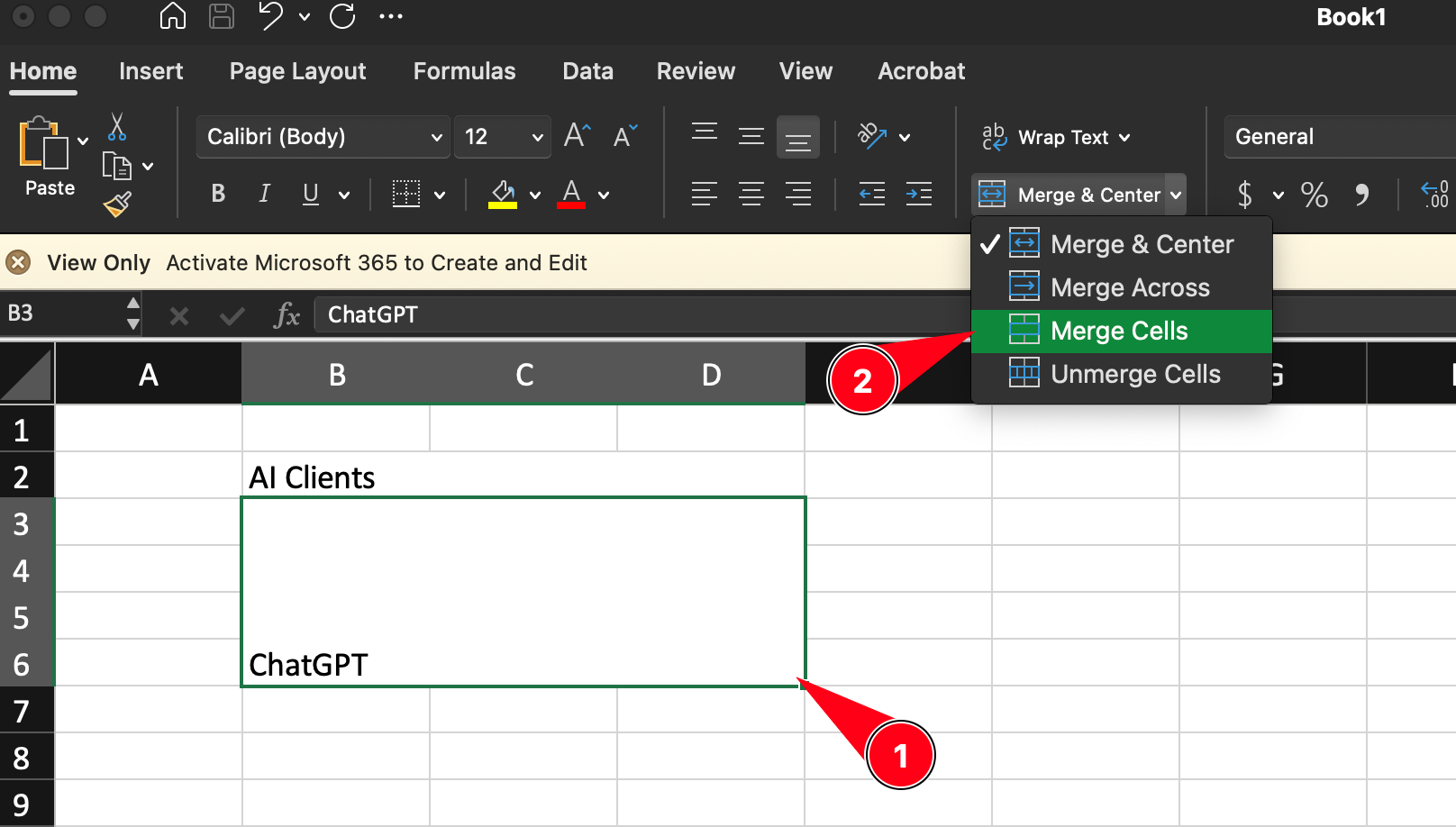
How to Merge Cells in Excel: A Comprehensive Guide
Merging cells in Excel is a common task, especially when organizing data for presentations or reports. Whether you’re using a desktop or mobile device, this guide will cover all methods, shortcuts, and tips to help you merge cells efficiently, without losing data. If you're looking to do for Google Sheets instead, here's the guide for that.
Merging cells combines two or more adjacent cells into a single larger cell. This is often used for titles, headers, or simplifying table formatting. Makes your spreadsheet more legible overall.
- Improve readability: Great for creating headers or titles.
- Enhance presentation: Makes spreadsheets visually appealing.
- Simplify formatting: Organize data more effectively.
Based on your requirement, there are 5 different types
- Merge and Center
- Merge Across
- Merge Cells
- Unmerge Cells
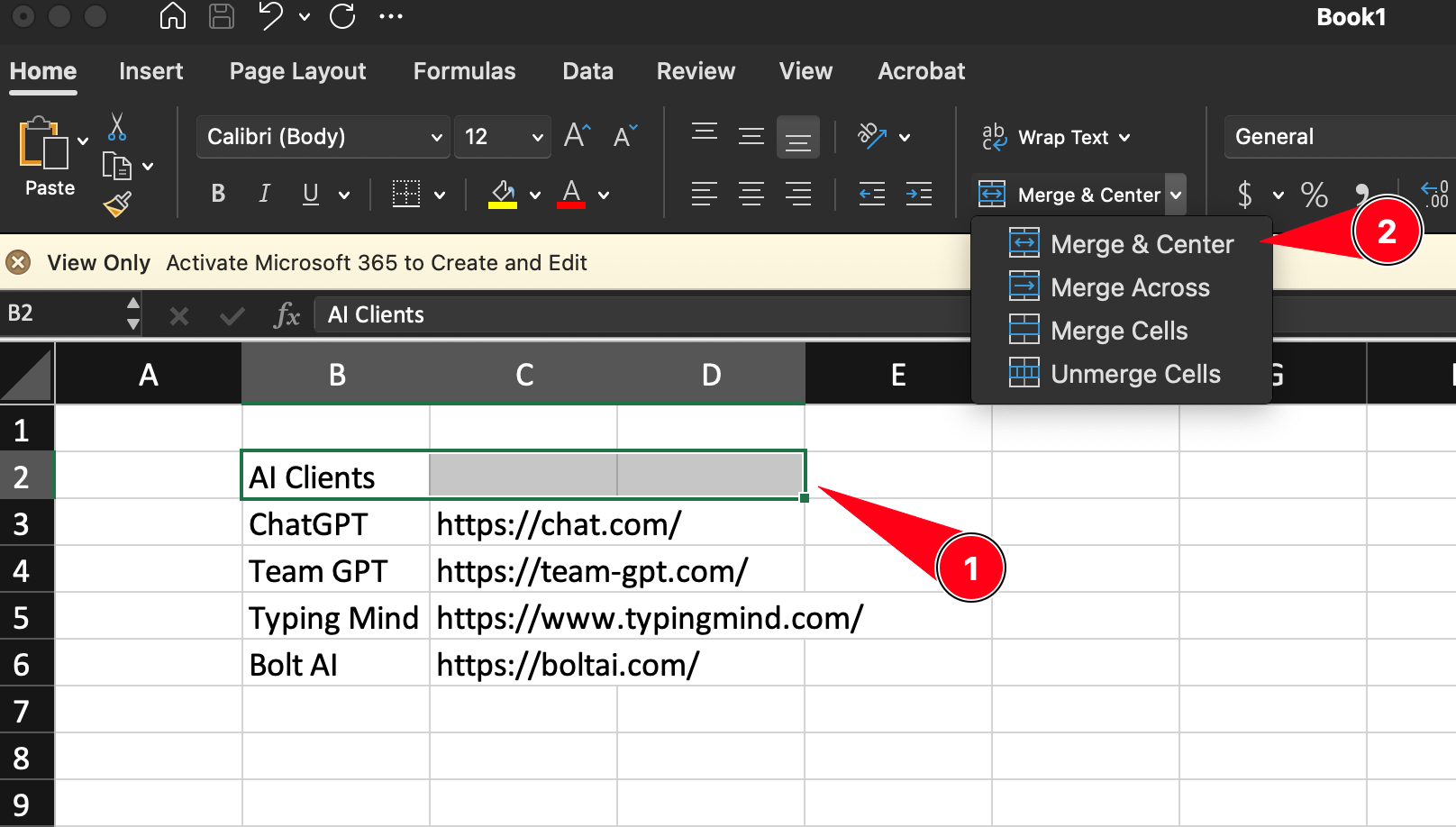
This method centers the text within the merged cell.
- Select the cells you want to merge.
- Go to the Home tab.
- Click Merge & Center in the Alignment group.
- Combines cells row by row in the selection.
- Each row of the selection is merged into individual merged cells, but rows remain separate.
- It retains the leftmost cell's content for each row.
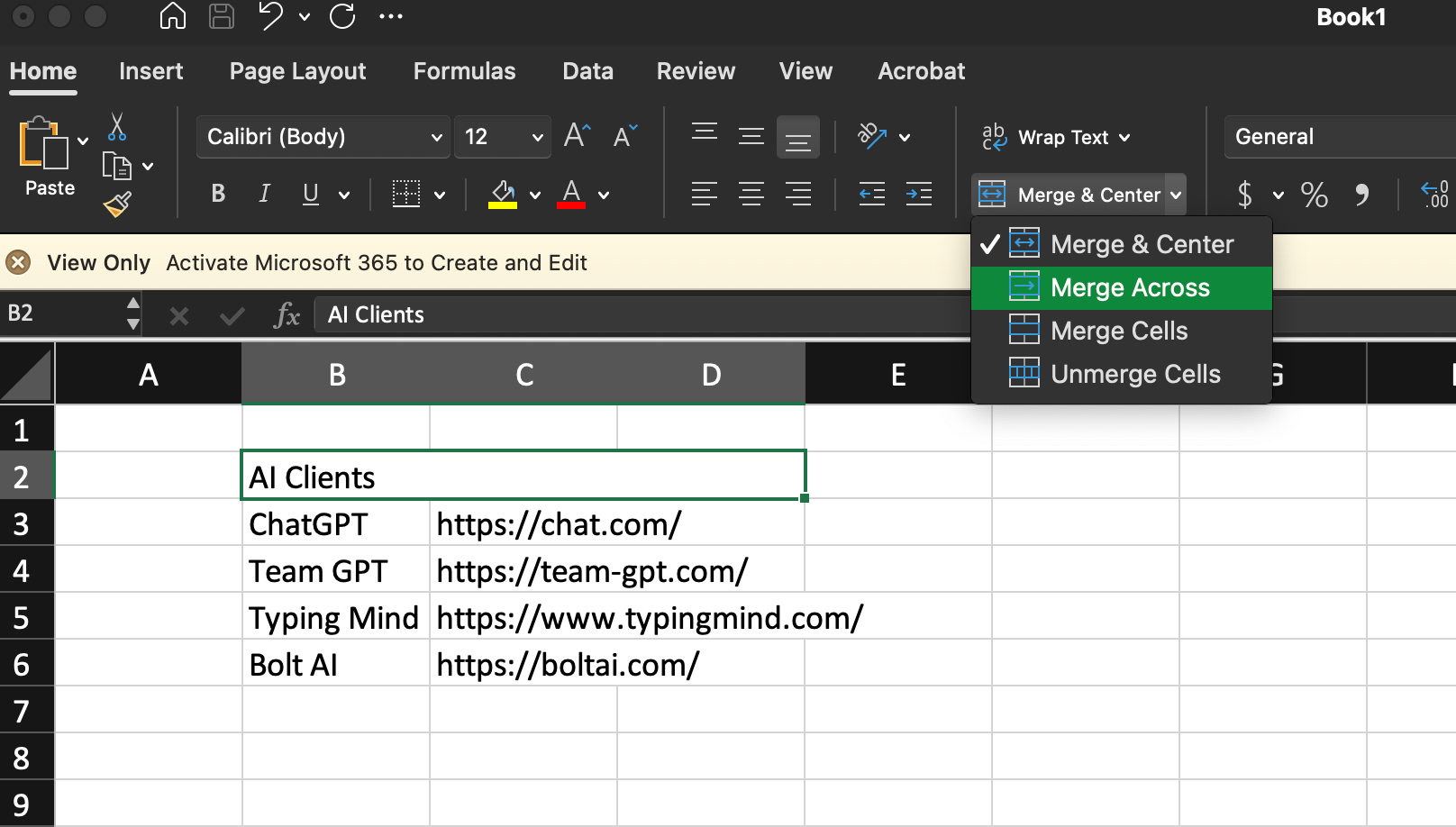
This merges selected cells in each row without centering.
- Select the range of cells across rows.
- Navigate to Home > Merge Across.
- Combines all the selected cells into one single cell.
- The resulting merged cell spans multiple rows and/or columns, but it retains only the upper-leftmost cell's content.
- Used when you want to create a single large cell across a selection.
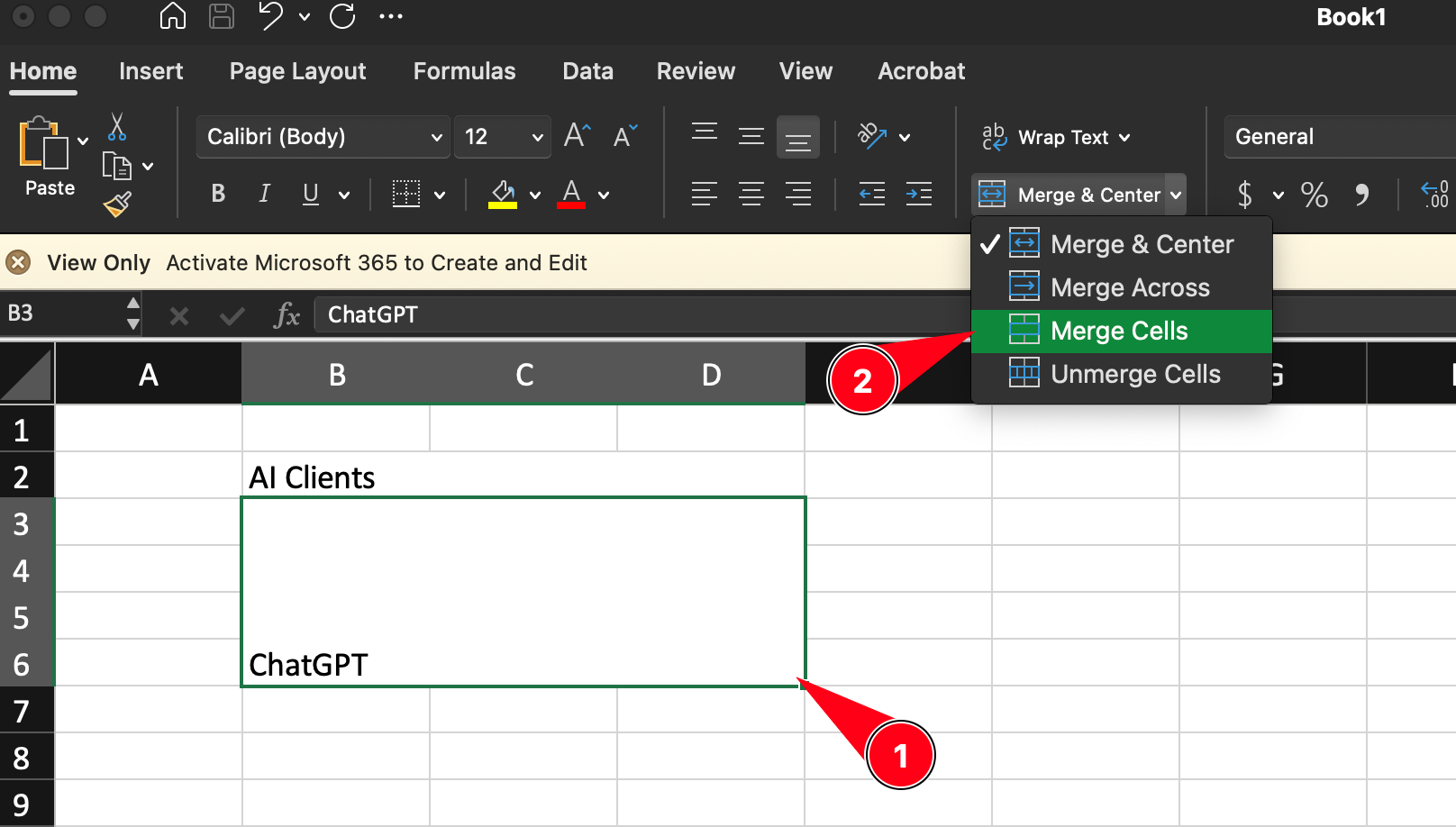
This merges cells without centering the text.
- Select the cells to merge.
- Choose Merge Cells from the dropdown under the Merge & Center option.
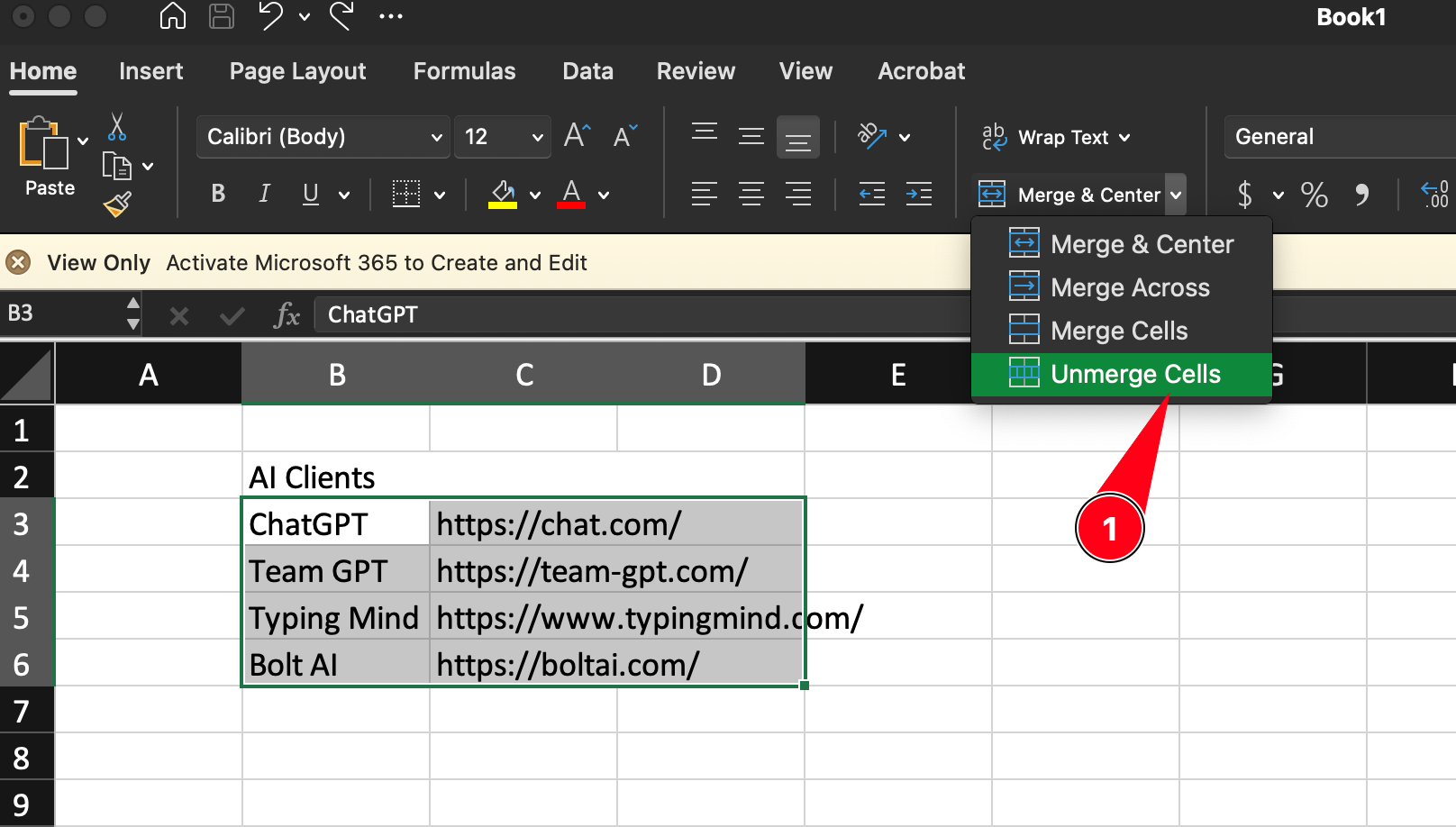
To undo merging:
- Select the merged cell.
- Go Home > Unmerge Cells.
- On Windows: Alt + H + M + C (for Merge and Center)
Since macOS doesn't have an ALT key, you can create your own shortcut to merge cells in Excel. Follow these steps:
Open the Keyboard Shortcut Settings:
- In Excel, go to the 'Tools' menu in the navigation bar.
- Select 'Customize Keyboard' from the dropdown.
Find the Merge Cells Command:
- In the pop-up window, locate the section titled 'Specify a Command.'
- You'll see two columns: Categories and Commands.
- Under Categories, choose 'Home Tab.'
- Under Commands, select 'Merge Cells.'
Assign a Shortcut Key:
- Click inside the text box labeled 'Press new keyboard shortcut.'
- Enter your desired key combination (e.g., CONTROL+M).
Save the Shortcut:
- Click 'OK' to save your custom shortcut.
Use Your Shortcut:
- You can now use CONTROL+M (or your chosen shortcut) to merge cells in Excel.
Optional - Create Additional Shortcuts:
- Repeat the process to set up shortcuts for Merge Across, Merge & Center, or Unmerge Cells if needed.
Merging cells traditionally keeps only the upper-left cell’s data, but you can keep all data:
- Concatenate Function:
- Use
=A1 & " " & B1to combine data from two cells with a space.
- Use
- TEXTJOIN Function (Excel 2019 or later):
- Use
=TEXTJOIN(", ", TRUE, A1:B1)for combining multiple cells with a separator.
- Use
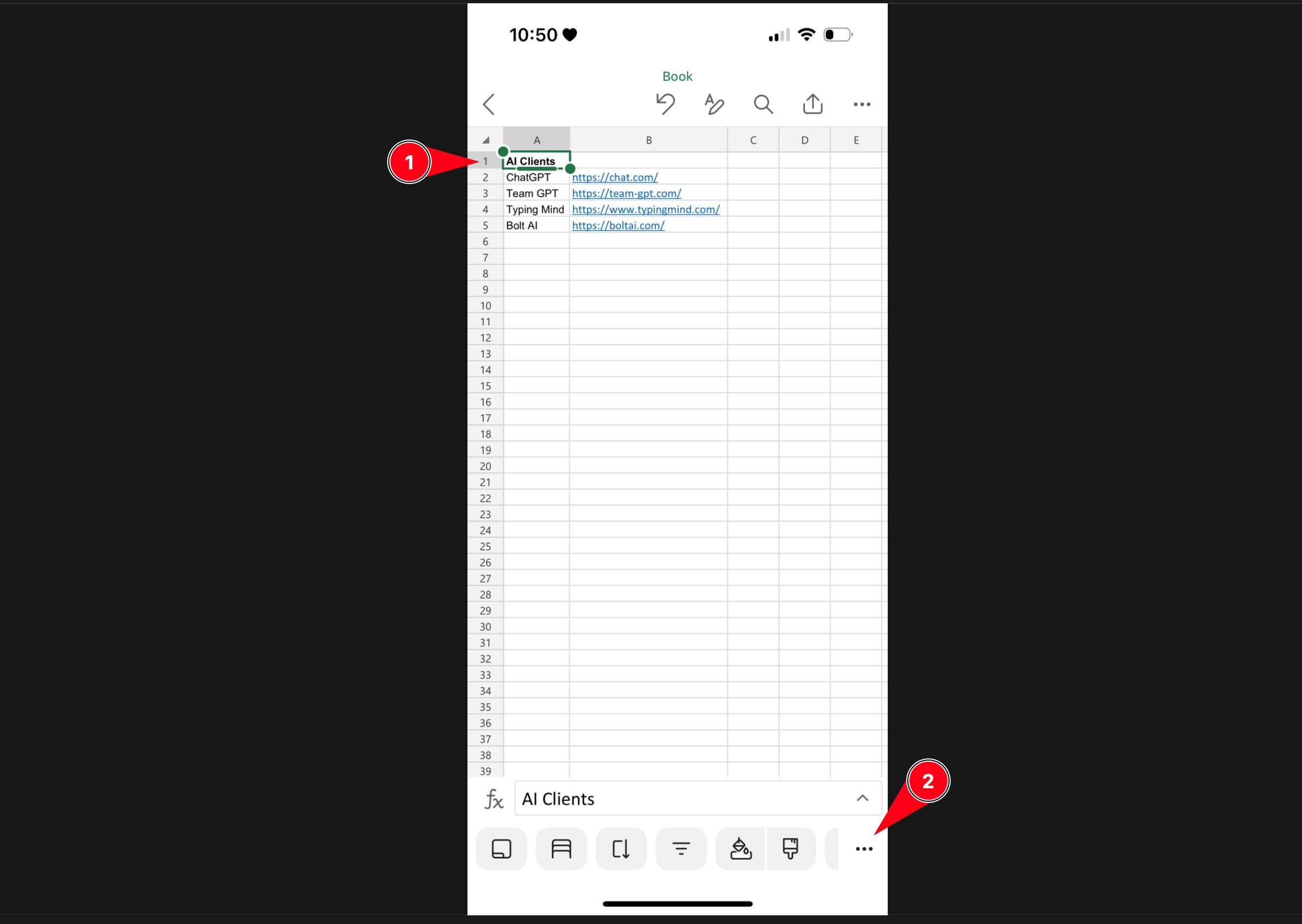
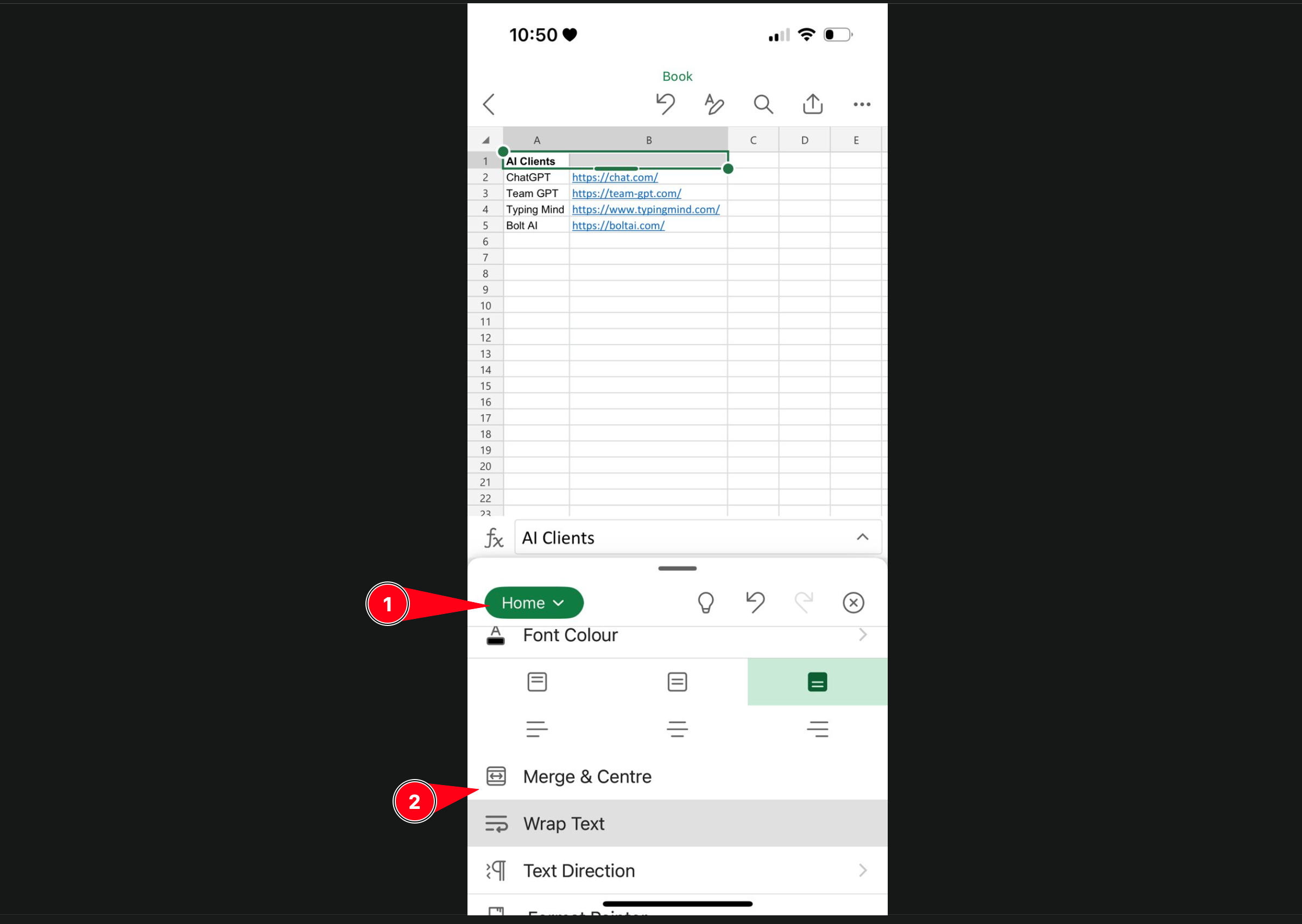
- Open the Excel app.
- Select the cells to merge.
- Tap the Merge button in the toolbar (usually under the Home tab).
- Click the three dots to find the Home tab
- Choose from:
- Merge & Center
- Merge Cells
- Unmerge Cells
The steps are the same as iOS, just follow the screenshots below
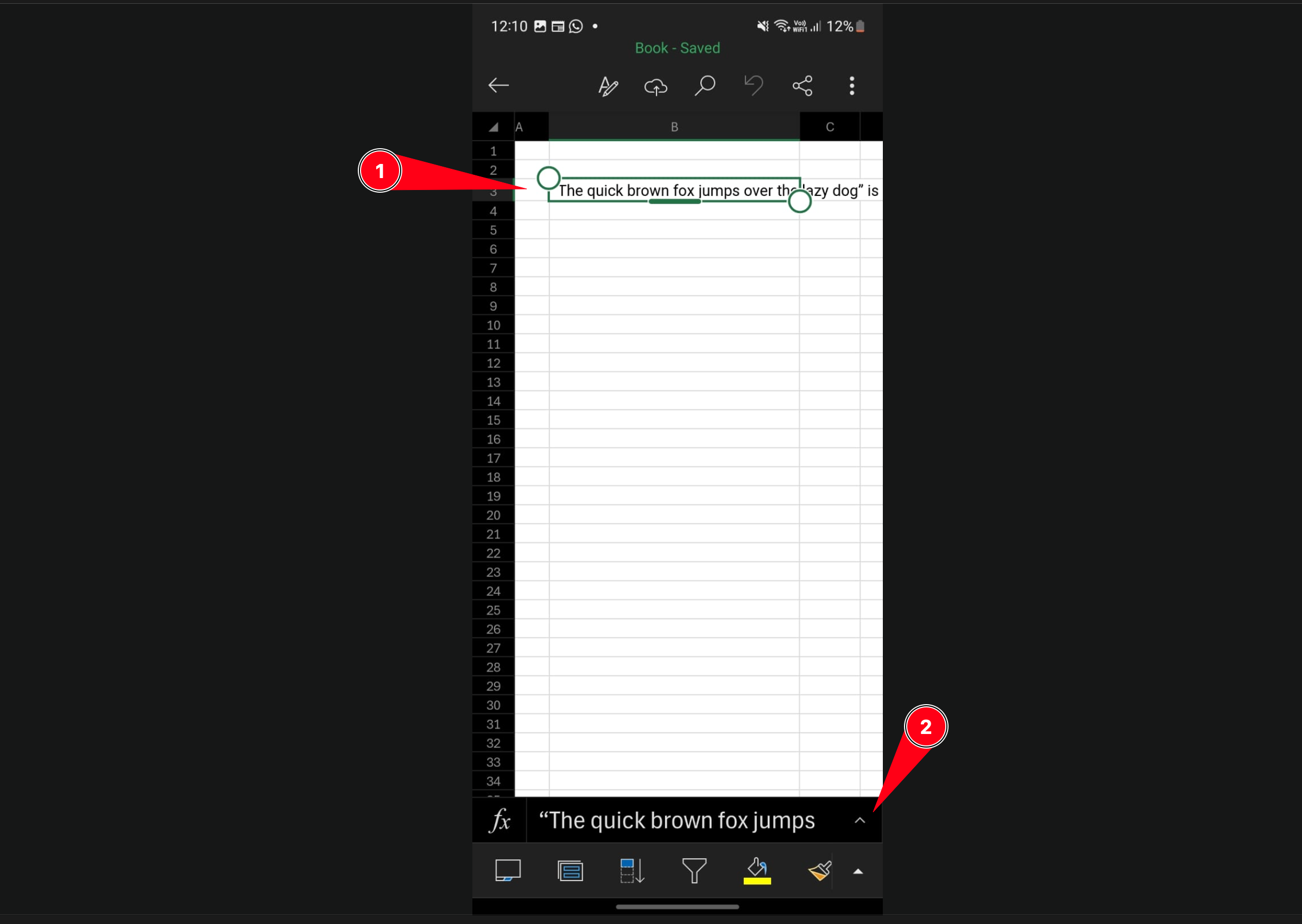
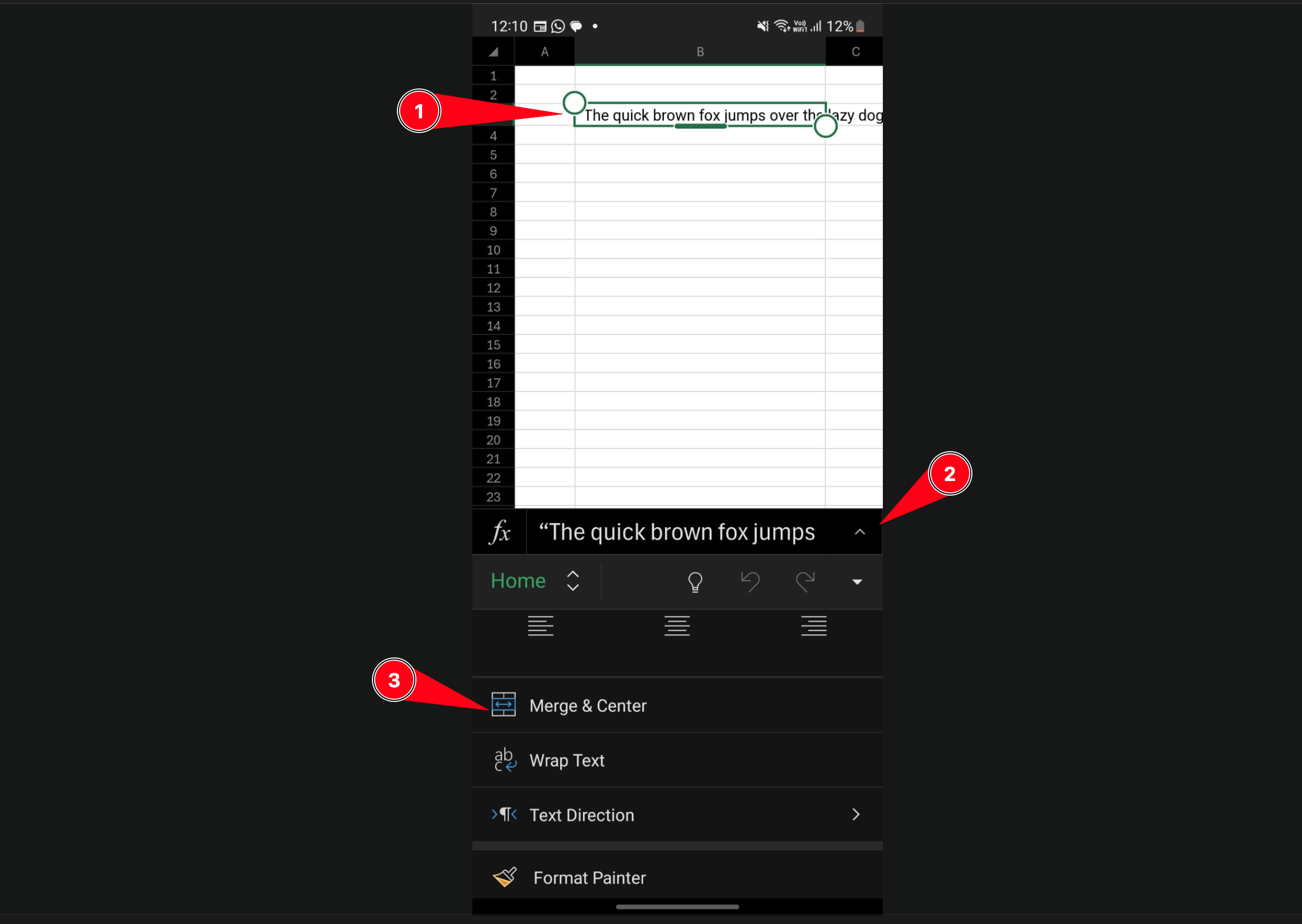
The experience is more similar to desktop
- Highlight the cells to merge.
- Go to the Home tab.
- Tap Merge & Center or others merge options.
- Convert the table to a range: Table Design > Convert to Range.
- Select the cells and use any merge method.
- Vertically: Select cells in a column, then click Merge & Center.
- Horizontally: Select cells in a row, then click Merge Across.
- Use CONCATENATE or TEXTJOIN functions to combine data.
- Copy the combined data to a new cell.
- Merge the original cells.
- Paste the combined data into the merged cell.
To merge first and last names:
- Use
=A1 & " " & B1. - Copy the result and paste it into a merged cell.
- Select the cells.
- Go to Home > Merge & Center.
- Use shortcuts like Command + Option + M for quick merging.
- Avoid excessive merging to maintain spreadsheet functionality.
- Always back up data before merging. Since only the leftmost cell's data is maintained.
- Use borders and alignment tools for better visual appeal.
Use Alignment > Center Across Selection:
- Select the cells.
- Go to Format Cells > Alignment Tab.
- Choose Center Across Selection under Horizontal Alignment.
Yes, by using formulas like CONCATENATE or TEXTJOIN before merging.
Use the Unmerge Cells option under the Merge dropdown.
Merging cells in Excel is a simple yet powerful tool for organizing and presenting data. Whether you're on a desktop or mobile device, this guide equips you with all the methods, shortcuts, and tips you need. Remember to use these techniques responsibly to avoid losing data or disrupting spreadsheet functionality.
If you’re looking to wrap text instead of merging cells, check out our guide. Feel free to ask any questions using the chat widget at the bottom of the page!
